Advanced Tutorial
Automatic Particle Picking and Class2D
In this tutorial, we will demonstrate how to flatten thylakoid membranes of Chlamydomonas and automatically pick proteins on it using EPicker. We will also cover how to obtain projections of proteins along the membrane's norm vector and corresponding "2dCTF". While the calculation of Class2D is beyond the scope of this tutorial, we will show you how to convert the Class2D result into Euler angles. For Class2D, we used Thunder2.
MPicker includes a wrapper for EPicker, but you need to install EPicker and add it to your PATH first. Ensure you have a GPU with CUDA support to run EPicker.
Download tutorial file MPicker_tutorial_pick_v1.0.0.tar.bz2 and extracting it:
tar -jxvf MPicker_tutorial_pick_v1.0.0.tar.bz2
cd tutorial_pick
The files/folders in the tutorial_pick directory are:
cc1691_isonet/: Result folder of MPickercc1691_isonet.config: Config file used to reload the workcc1691_isonet.mrc: CryoET data of Chlamydomonas' chloroplast, processed by isonet and cropped to a small sizecc1691_mask.mrc: Membrane segmentation of cc1691_isonet.mrcpick_batch.txt: A file you can use to pick particles in many flattened tomograms without the GUImodel_epicker.pth: A pretrained model for EPickertrainset_id1/: The trainset we used to get the model aboveclass2d/: Some demo data to show how to get 2D particles and how to convert results from Class2D
We use relative paths in the config file for convenience (MPicker typically uses absolute paths). So please run Mpicker_gui.py under the folder tutorial_pick or change the three paths in the config file to the real absolute path.
First, load the job by running:
Mpicker_gui.py --config cc1691_isonet.config &
We have already identified 7 surfaces and flattened one of them. Select flattened tomogram 2-1 and press Display. You can check the parameters used to flatten it, and now you can flatten other surfaces with the same parameters. You can skip surface1 because it is nearly the same as surface2. They just use different Erosion. You can right-click and press Show All to display all surfaces.
We use Erosion 18 here, which means performing binary_dilation at first because we found the segmentation here is too thin. The Erosion of surface1 is 6 (default). You can check the difference between them by switching to boundary mode.
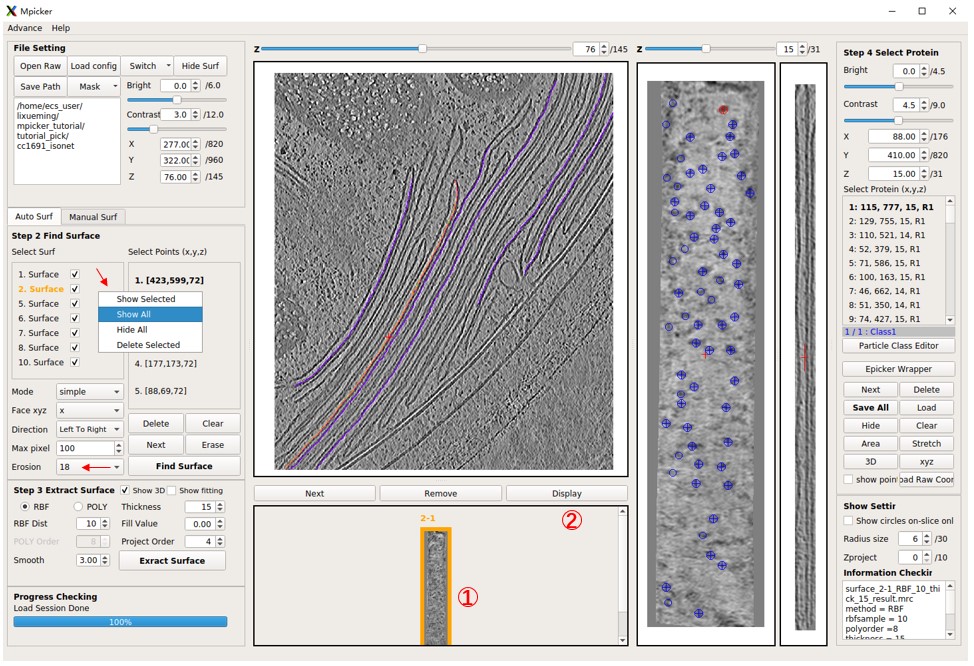
Display flattened tomogram 2-1, then press EPicker Wrapper, and a new window will open. Specify the path to the EPicker executable file using the epicker field; you can use epicker.sh (default) if you've added EPicker to your PATH. The edge xy option means it will ignore particles near the edge of the flattened tomogram. A lower threshold will result in more particles, max num sets the maximum allowed number of particles to pick, and min dist is the minimum allowed distance (in pixels) between two picked particles. GPU id sets which GPU to use. EPicker can only use 1 GPU for picking (can use multiple GPUs when training). The result (x y z score) will be saved in a file under the same folder as the flattened tomogram, for example, cc1691_isonet/surface_2_cc1691_isonet/surface_2-1_RBF_10_thick_15_epickerCoord_id0.txt. The new result with the same output id will overwrite the old one. You can ignore output files and just load the result into the MPicker GUI by choosing load result to gui.
The z range is crucial as it determines which slices of the flattened tomogram will be picked (note that EPicker is a software for 2D particle picking). You can specify a range like 10,11,12 or 10,11-12 or 10-12, all meaning the same thing. Choose slices where the density of particles is clear. For flattened tomogram 2-1, you can use 14,15. Press Select Input Model and load the provided model_epicker.pth if it is empty. It's recommended to train a new model for your specific protein (training details will be discussed later).
Now press Pick to run EPicker. Wait until Process Checking says No Progress Running. Clear existing particles if there are any. Note that pad to square with size is set to -1, meaning skip padding. If you use an old EPicker version (1.1.0), set it to 1024 or higher for the right result. This value should remain the same when picking and training. If your longest flattened tomogram is larger than 1024, such as 1200, set it to 1200 or higher.
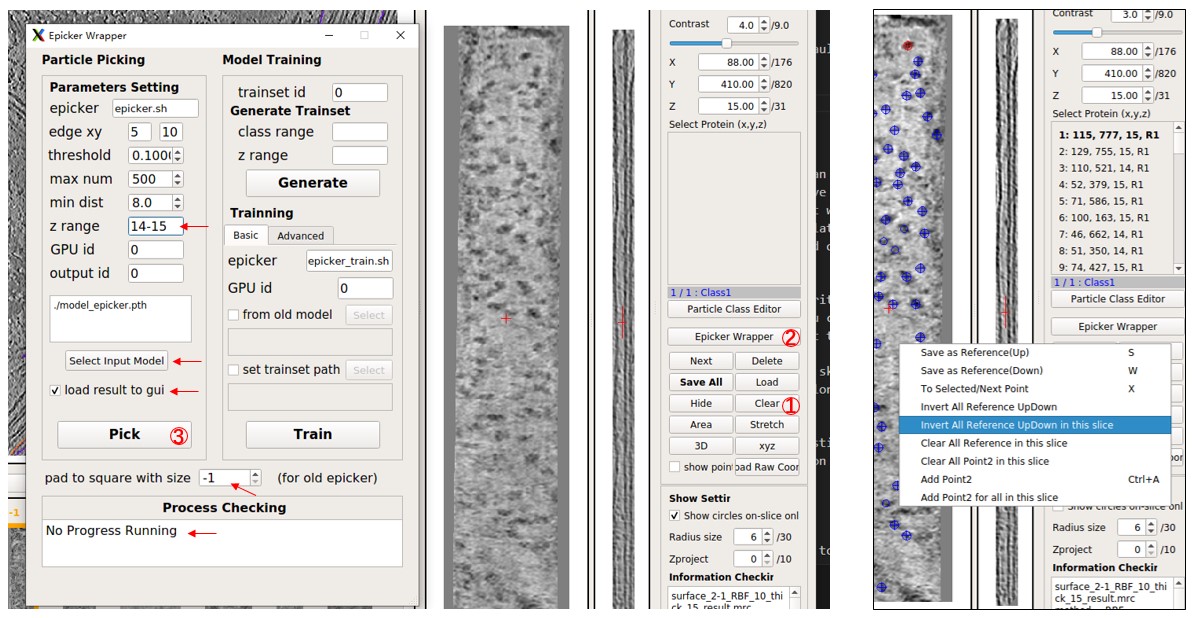
Now, observe the picking result in MPicker's GUI. You can edit the result (see Particle picking by hand in the basic tutorial for details). Press Save All to save the result. The loaded particles are UP by default, but the particles here in 2-1 should be Down. So right-click on the flattened tomogram and press Invert All Reference UpDown. You can ignore it if you only need coordinates, not orientations.
You can pick particles in other flattened tomograms similarly, adjusting the z range and UpDown. It may take about 10s for picking a flattened tomogram, but most of the time is spent on loading the model. Another way to pick particles in many tomograms with the same parameters is by using the script Mpicker_epicker_batch.py. The input file should contain the path of flattened tomograms, and their z range as the second column. Results will be saved in one folder, and you can choose to add the result directly into the corresponding _SelectPoints.txt file. The third column is optional and can be 1 or -1, determining the UpDown when adding the result into the _SelectPoints.txt file (1 means Up, -1 means Down).
You can check the provided file pick_batch.txt. Now, close MPicker's GUI and run:
Mpicker_epicker_batch.py --model model_epicker.pth --fin pick_batch.txt --out out_result --add_cls 2 --overwrite --dist 6
You can set other parameters such as --thres, --gpuid; here we use default values. The result will be saved in the out_result folder. But you can ignore it because the results are already saved in the _SelectPoints.txt file, and we set their class ID as 2. --overwrite means the particles saved as class 2 before will be cleared first.
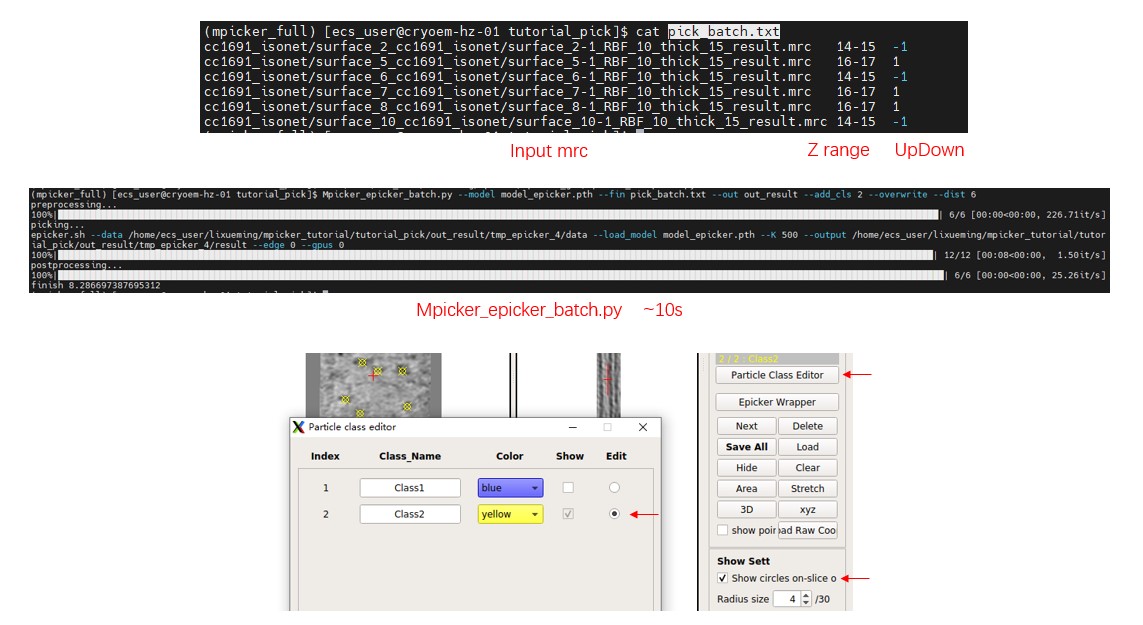
Open MPicker again with Mpicker_gui.py --config cc1691_isonet.config & and check the result. Display one flattened tomogram, press Particle Class Editor and let it display class 2 (see Particle picking by hand in the basic tutorial for details). Then you can check the results of automatic picking. Check Show circles on-slice only to display particles just located on this slice (z). Radius size is the radius of the sphere when displaying particles. Zproject will project multiple z slices (0 means 1 slice, 1 means 3 slices), which is also provided in the xyz window.
To train a model for EPicker, follow these steps:
1. Generate Trainset
For each flattened tomogram, pick the particles and press Save All. Then, select the suitable class range and z range in the EPicker wrapper and press Generate to save the labels into the trainset folder. Here, the trainset id is 0, so all labels will be saved in cc1691_isonet/epicker/trainset_id0/.
Note: EPicker processes 2D images, so the tomogram is separated into many slices, and 3D coordinates are transformed into many 2D coordinates. Each slice is saved as a xxx.mrcs file, and its 2D coordinates are saved as a xxx.thi file. If a protein is visible in more than one slice, label it in each relevant slice. By default, it uses all slices with particles (EPicker does not support negative examples) and all classes. Adjust them using class range and z range.
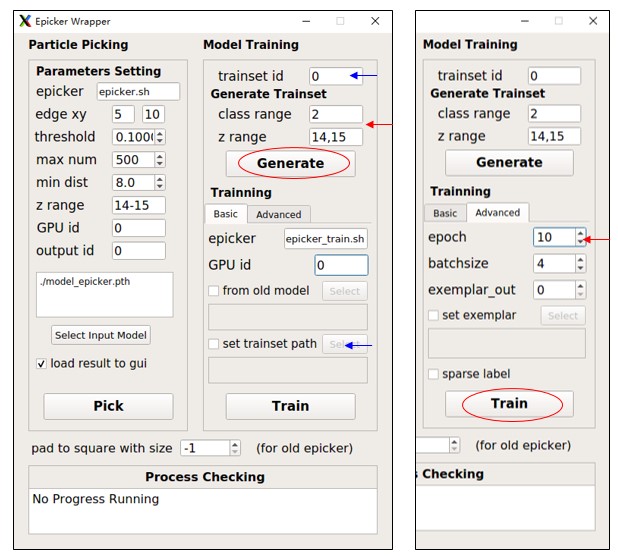
2. Train the Model
After generating image-coordinates pairs for each flattened tomogram, train the model from the trainset. It's recommended to use at least 8 slices for training. To save time, you can set epoch (in the Advanced tab) to 10 as a test. Press Train to start training and wait until Process Checking says No Progress Running. The resulting model will be saved as cc1691_isonet/epicker/trainset_id0_bs4_result/model_last.pth. The batchsize parameter influences the result, and you can just use 4. You can also finetune from an old model or set exemplar (continual training). See EPicker for details. You can also specify a trainset folder using set trainset path. In fact, model_epicker.pth is trained from trainset_id1/ with batchsize 4 and epoch 120.
To begin, merge results from all flattened tomograms using Mpicker_particles.py and convert them to real coordinates and Euler angles (see Particle Picking by Hand in the basic tutorial for details). Here, we will use class2d/merge_data.txt for demonstration purposes, because it contains more particles.
In practice, we processed four tomograms (5000+ particles) and performed Class2D in Thunder2, and we used bin2 WBP tomograms to extract 2D particles. However, we select a portion of the data here for demonstration, and the tomogram used here is a bin3 tomogram (pixel size 10.89 Å) processed by isonet. Don't forget to consider the coordinate conversion between different bins if you do it yourself.
Now, generate a coarse 3dCTF file, 3dctf_cc1691.mrc, with a box size of 50:
cd class2d/
Mpicker_3dctf.py --df 58381 --pix 10.89 --box 50 --out 3dctf_cc1691.mrc --t1 -58.36 --t2 55.07
Here, we use an average defocus (in Å) and set t1 and t2 using the first and the last angles in the .tlt file. You can adjust other parameters by checking them with Mpicker_3dctf.py -h.
Now, obtain particle projections 2d_output.mrcs from the tomogram and 2dCTFs 2dctf_output.mrcs from 3dCTF:
Mpicker_2dprojection.py --map ../cc1691_isonet.mrc --data merge_data.txt --dxy 50 --dz 5 --ctf 3dctf_cc1691.mrc --invert \
--output 2d_output.mrcs --ctfout 2dctf_output.mrcs --thu 2d_output.thu
The parameters --dxy 50 --dz 5 mean extracting a box with a size of 50 50 5 pixels, using particle coordinates as the center and norm vectors as the z-axis for each particle. Then, project the box along the z-axis to obtain the final projection image. Therefore, each output 2D particle and its 2dCTF have a size of 50 * 50. This is why we set the box size of 3dCTF as 50. We use --dz 5 because proteins here are thin, and we only need the region outside the membrane. --thu 2d_output.thu generates the input .thu file for Thunder2. --invert means inverting the contrast of output images. Note that, here we use a tomogram processed by isonet, so the missing wedge of the projection is not distinct.
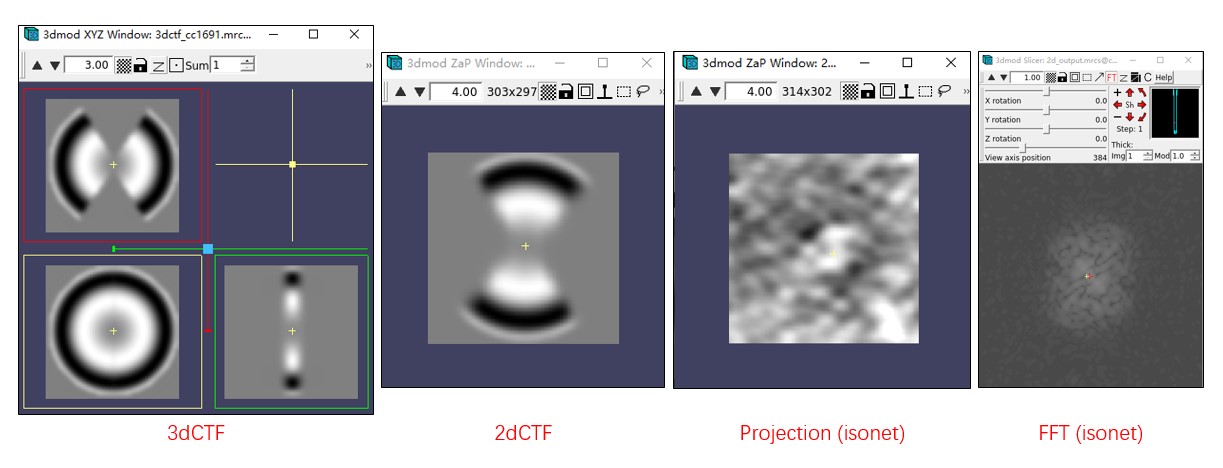
For running Class2D in Thunder2, 2d_output.mrcs, 2dctf_output.mrcs, and 2d_output.thu are the required files. Additionally, you will need merge_data.txt to convert the result of Class2D back.
The Meta_Final.thu file contains the results of Class2D, with a total of 10 classes (class id from 0 to 9). The Reference_Final.mrcs file contains the images of each class. Sort the thu file and then extract q0, q1, tx, ty, class_id:
sort -k 3 -n Meta_Final.thu | awk '{if($1=="IMG")print $12,$13,$16,$17,$19}' > thudata.txt
The order of particles in thudata.txt should be the same as that in merge_data.txt.
The 6th class (id 5) is a good class. We can obtain the 3D coordinates and Euler angles of class 5 with the following command:
Mpicker_convert_2dto3d.py --data thudata.txt --data_proj merge_data.txt --output convert_cls5.txt --cls 5
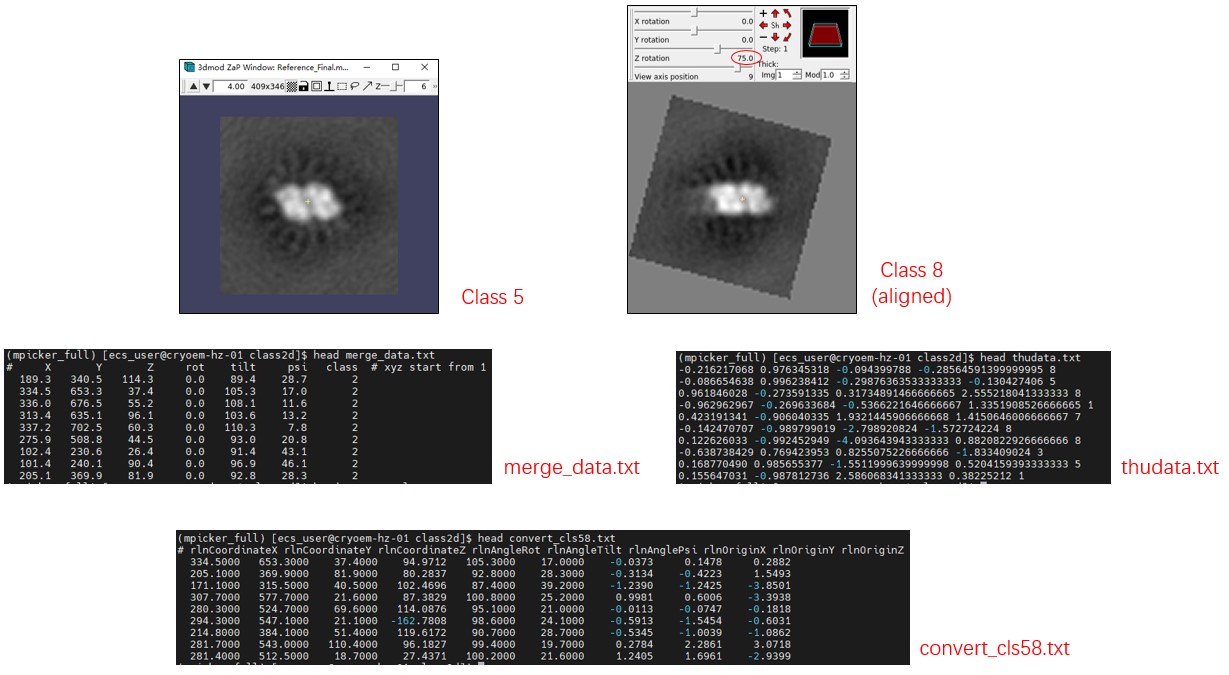
The 9th class (id 8) is also a good class, but we want to move it along the y-axis by 6 pixels and rotate it 75 degrees anticlockwise, so that it can overlap with class 5:
Mpicker_convert_2dto3d.py --data thudata.txt --data_proj merge_data.txt --output convert_cls8.txt --cls 8 \
--movex 0 --movey 4 --rotate 75
(We use --movey 4 here because the result stack of Class2D is bin2, while the tomogram here is bin3.)
Now you can merge them by hand (or calculate them separately):
cp convert_cls5.txt convert_cls58.txt
awk 'NR>1{print}' convert_cls5.txt >> convert_cls58.txt
The convert_cls58.txt file contains 3 original coordinates (in pixels), 3 Euler angles (in degrees), and 3 shifts (in pixels). You can use them in subtomo averaging, for example, replacing rlnCoordinateX, rlnCoordinateY, rlnCoordinateZ, rlnAngleRot, rlnAngleTilt, rlnAnglePsi, rlnOriginX, rlnOriginY, rlnOriginZ in Relion2's star file with them and performing local angle search. Notice that rlnCoordinate - rlnOrigin is just the new coordinate, so you can also use it directly.
Here we use another way to test the result of conversion. We extract particle projections as above but with new coordinates and angles:
Mpicker_2dprojection.py --map ../cc1691_isonet.mrc --data convert_cls58.txt --dxy 50 --dz 5 --invert --output cls58.mrcs
You can check cls58.mrc using 3dmod and change to Slicer mode (\). Sum all of them together, and you will see the outline of PSII. It looks fuzzy because we used the tomogram processed by isonet. Checking 2d_output.mrcs in this way will not show any structural information.
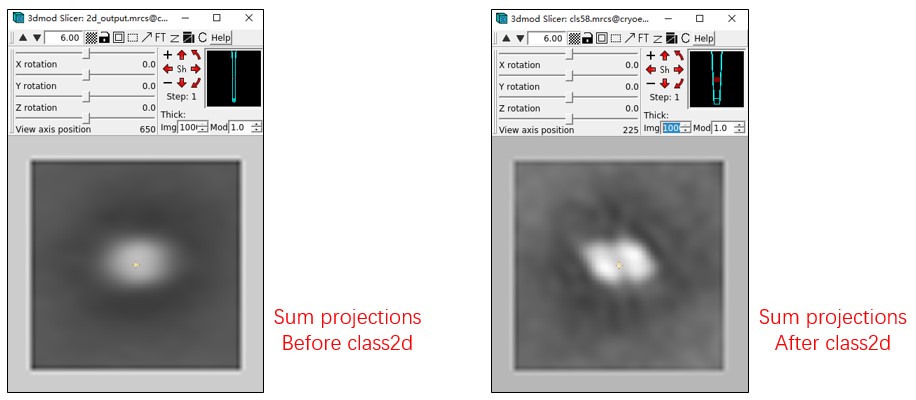
Flatten Surface by Triangle Mesh
This tutorial explains how to flatten a complex surface by representing it as a triangle mesh and performing mesh parameterization. MPicker has the capability to flatten a mesh saved in an obj file if it contains suitable unnormalized texture coordinates (UV unwrapping).
MPicker provides a script to generate a mesh from a point cloud (you can use .mrc.npz files in MPicker) using Poisson surface reconstruction in Open3D, if you don't have your own mesh. For details, refer to this link.
MPicker also offers a simple wrapper for OptCuts to perform mesh parameterization when the mesh lacks suitable texture coordinates. OptCuts can map a 3D surface into a 2D plane (UV unwrapping) with less distortion. Its main advantage is its ability to add seams automatically for complex surfaces. To use OptCuts, you need to install it and add it to your PATH.
Mesh processing is challenging, and this pipeline (surface reconstruction and parameterization) is not yet mature. If you are an expert in the field, you can provide your surface in an obj file with suitable unnormalized texture coordinates, and MPicker will generate a flattened tomogram for you.
Install OptCuts
You can install OptCuts from https://github.com/liminchen/OptCuts. Here are the installation steps:
git clone https://github.com/liminchen/OptCuts
cd OptCuts
mkdir build
cd build
cmake -DCMAKE_BUILD_TYPE=Release ..
make
After installation, add xxx/OptCuts/build to your PATH so that MPicker can find OptCuts_bin.
For Windows users: You should replace OptCuts/src/main.cpp with tutorial_mesh/useful_files/main_windows.cpp (rename to main.cpp) to address compatibility issues. If you encounter problems with the file OptCuts/ext/libigl/include/igl/SortableRow.h during compilation, try replacing all occurrences of THIS in this file with another variable name, such as THISxxx. If there is no output when you run OptCuts_bin, try copying build/stb_image/libigl_stb_image.dll into build.
OptCuts may fail on open surfaces with more than one boundary (disk with holes). In such cases, you may want to replace OptCuts/src/main.cpp with tutorial_mesh/useful_files/main_linux.cpp (rename to main.cpp, before compiling), even if you run on Linux. This modification allows OptCuts to accept initial UV generated by Mpicker_meshparam.py.
If you plan to use Mpicker_meshparam.py, you also need to install the library igl using one of the following commands:
python -m pip install libigl
# or
conda install igl -c conda-forge
You can use the files from the basic tutorial as well. We only require a .mrc.npz file obtained from surface separation. However, the provided example here offers a more engaging demonstration.
Firstly, download the tutorial file MPicker_tutorial_mesh_v1.0.0.tar.bz2 to a location of your choice and extracting it:
tar -jxvf MPicker_tutorial_mesh_v1.0.0.tar.bz2
cd tutorial_mesh
The files/folders in tutorial_mesh include:
emd10409_isonet/: Result folder of MPickeremd10409_isonet.config: Config file used to reload the workemd10409_isonet.mrc: CryoET data of the endoplasmic reticulum (ER) from EMD-10409, processed by isonet, and cropped to a small sizeemd10409_mask.mrc: Membrane segmentation ofemd10409_isonet.mrcuseful_files/: Some demo output and useful files
Here, we will convert a surface in the .mrc.npz file to a .obj file. Then, we will obtain texture coordinates from the .obj file. Finally, MPicker will generate a flattened tomogram based on this file. The commands we will use are summarized in useful_files/cmd.txt.
Firstly, load the job by executing:
Mpicker_gui.py --config emd10409_isonet.config &
We use relative paths in the config file here for convenience (MPicker typically uses absolute paths), so please run Mpicker_gui.py under the folder tutorial_mesh or change the three paths in the config file to the real absolute path.
A surface has already been separated, and it should be shown in orange. Try flattening the surface using default parameters (projecting on a plane) by pressing Extract Surface. You will observe a bad result where only the top half of the surface can be flattened due to the complexity of the surface.
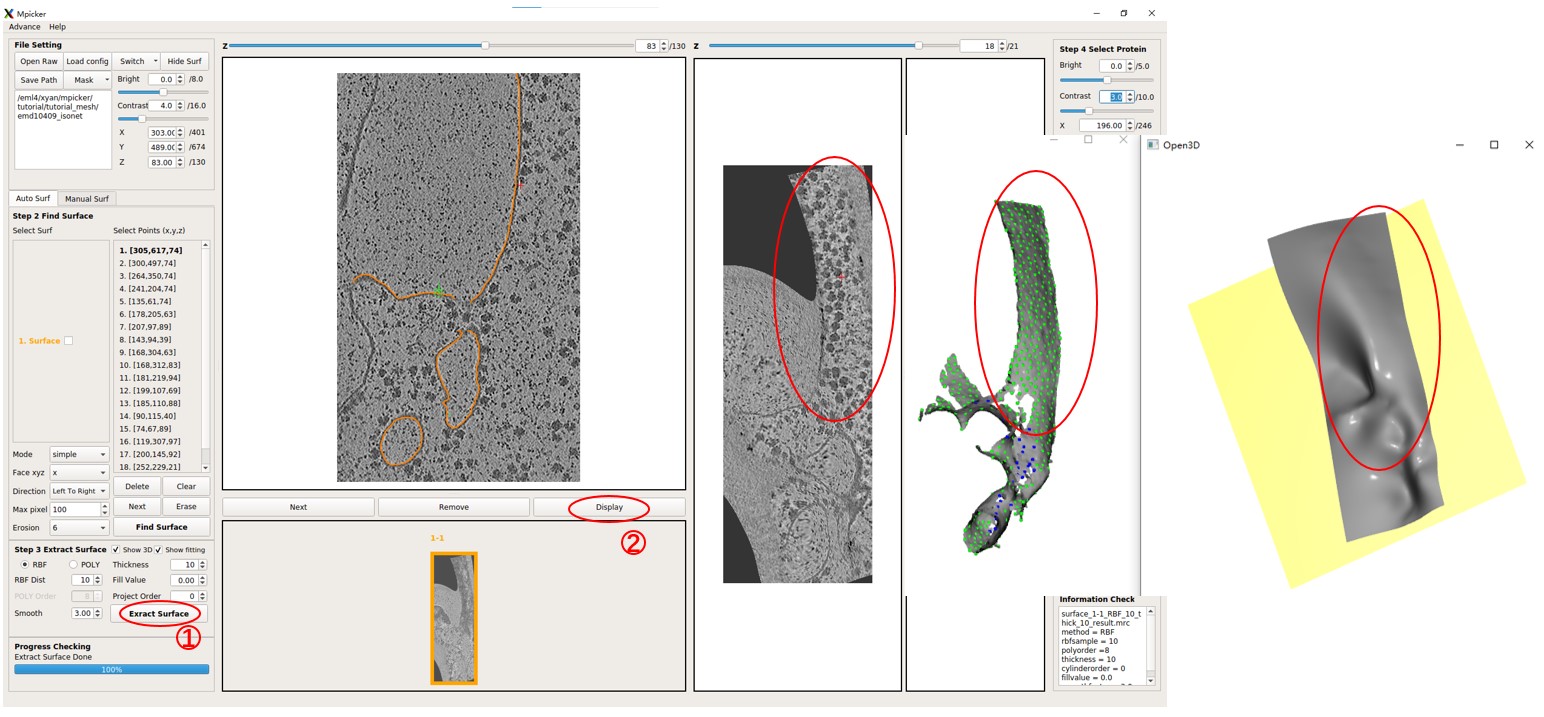
Note that we utilized numerous initial points with different xyz values to separate this complex surface because the quality of segmentation is limited.
You can also convert the .mrc.npz file into a .mrc file and inspect the surface using software like Chimera:
Mpicker_convert_mrc.py --npz emd10409_isonet/surface_1_emd10409_isonet/surface_1_surf.mrc.npz --out surface_1.mrc
Now, close the GUI.
First, we'll convert the .mrc.npz file to a .obj file using Mpicker_generatemesh.py:
Mpicker_generatemesh.py --fin emd10409_isonet/surface_1_emd10409_isonet/surface_1_surf.mrc.npz --fout surf1.obj # --show_3d
The option --show3d displays the intermediate process in 3D, as shown below. If you're not running it locally, you may not see this visualization (due to OpenGL reasons as we mentioned before). Close the window to continue the program.
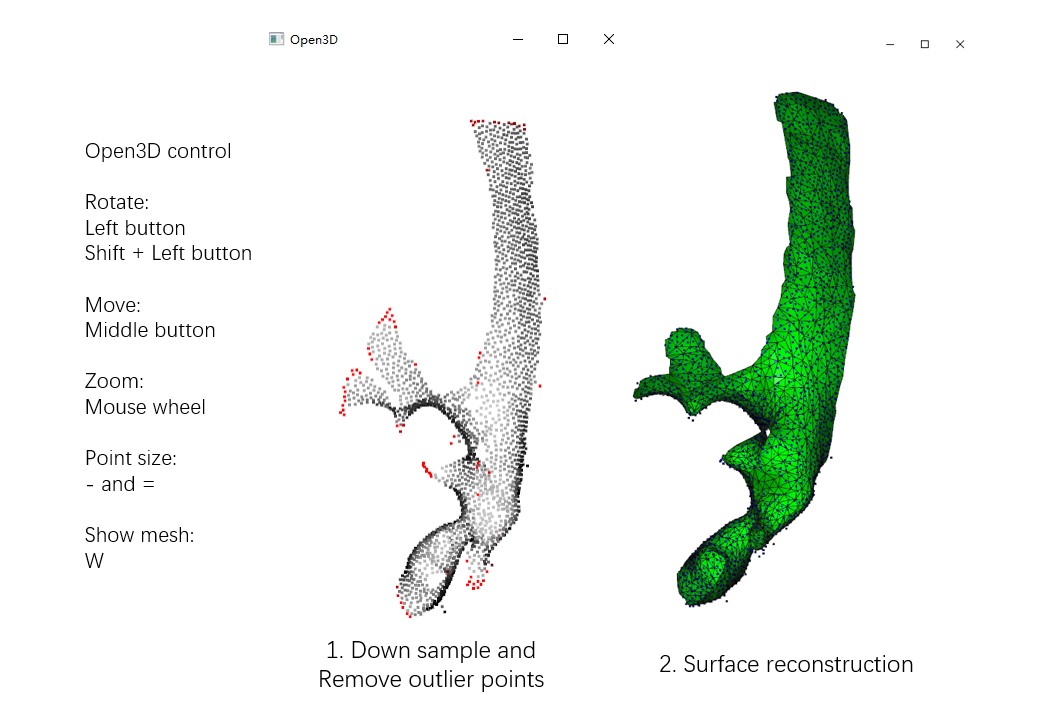
Run Mpicker_generatemesh.py -h to see more details. --thres is the density threshold in surface reconstruction (density is drawn in green), influencing surface completeness. Decrease it if you increase --down. --tri_area affects the number of triangles. You can try to adjust it if OptCuts encounters issues during processing.
Now we have a mesh, surf1.obj.
To obtain texture coordinates with less distortion, process the mesh with OptCuts. We provide a simple wrapper for it. Run:
Mpicker_optcuts.py --fin surf1.obj --fout surf1_b4.04.obj --energy 4.04 # --show 1
--energy should always be > 4 (default is 4.1). Decreasing it can flatten the surface with less distortion but may cut the surface into more patches. We choose 4.04 here, and it should finish in about 1 minute.
Sometimes, OptCuts may encounter errors like ***Element inversion detected: -1.4646e-17 < 0 or get stuck at the first iteration with messages such as E_initial = inf. In most cases, this happens because the input mesh is not a topological disk or closed surface. The surface in this example is a disk with some holes. Decreasing the --thres parameter may help fill small holes, and trying another --tri_area value, such as 80 (default is 60), might solve the problem.
Mpicker_generatemesh_closed.py can extract a closed surface from a mask, similar to the surface in Chimera. However, because membranes are usually thin, the result of OptCuts may appear unusual.
A more stable approach is to use Mpicker_meshparam.py to calculate an initial parameterization. See Install OptCuts for details.
If you add --show 1 or --show 2, you can visualize the intermediate process in 3D as below, and it will be saved in a folder. useful_files/OptCuts_output is a demo output. For more details, refer to OptCuts' GitHub.
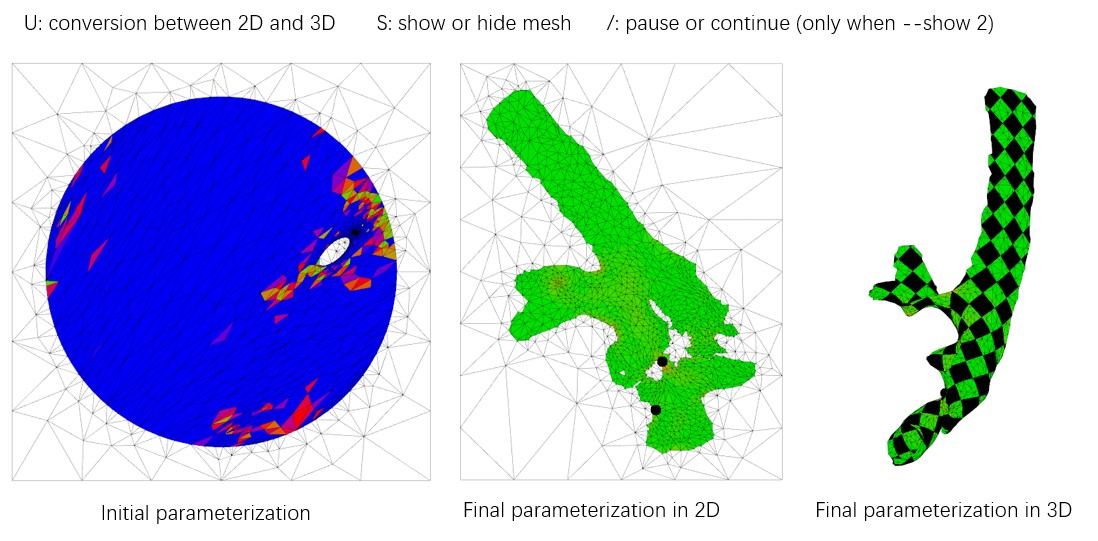
Now, you will have a mesh with texture coordinates, surf1_b4.04.obj. We also provide the demo output useful_files/surf1_b4.04.obj (or useful_files/OptCuts_output/finalResult_mesh_normalizedUV.obj).
Now, we can flatten the membrane from the raw tomogram and the obj file by using the following command:
Mpicker_flattenmesh.py --fin surf1_b4.04.obj --fout emd10409_isonet/surface_1_emd10409_isonet --ftomo emd10409_isonet.mrc --thick 15 --rbf_dist 10 --id1 1 --id2 2 --filt # --show_3d
It will generate four files starting with surface_1-2 in the --fout folder. These files are necessary for the GUI to recognize, so they are outputted to the folder of surface1. The --show3d option will display the intermediate process in 3D, as shown below. The resulting flattened tomogram is located at emd10409_isonet/surface_1_emd10409_isonet/surface_1-2_RBF_10_thick_15_result.mrc. The --filt option indicates that only the region of the mesh is preserved in the flattened tomogram, without extrapolation. Other parameters are the same as those in the GUI.
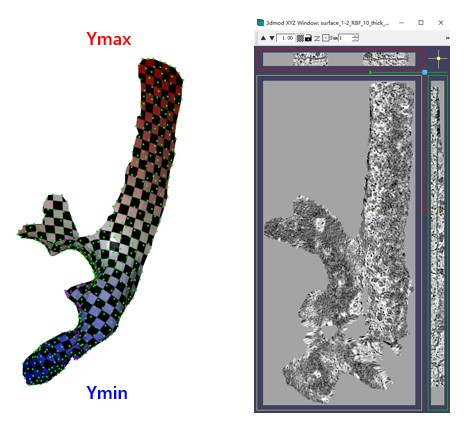
The checkerboard pattern visualizes the xy coordinates in the flattened tomogram, while the color represents the y coordinates in the flattened tomogram.As before, MPicker samples points in texture coordinates (uv) with a distance of more than 10 and performs thin plate interpolation. The only difference here is that we fit three functions of uv to describe xyz separately.
You might notice that the membrane here is not as flat as before. This deviation might occur during the surface generation process, as Poisson surface reconstruction is a type of implicit method.
Now, reopen MPicker:
Mpicker_gui.py --config emd10409_isonet.config &
The obtained flattened tomogram should be recognized by MPicker as surface1-2. You can treat it like any other tomogram generated in the GUI. To check the distortion, press Area or Stretch. Additionally, you can examine the result in 3D by pressing 3D.
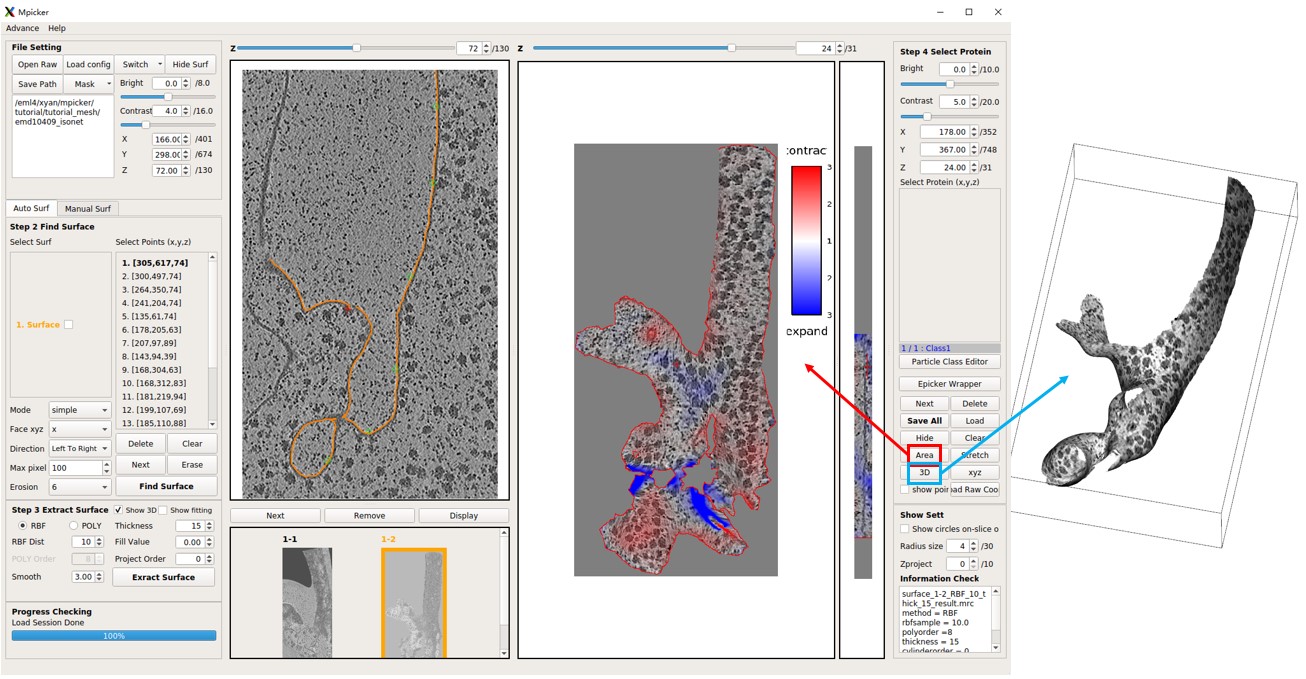
Although the flattening is not perfect, it is significantly improved compared to surface1-1.